 Working with lists
Working with lists
 Working with lists
Working with lists1. Click a button
on the main menu.

2. In File details, click a button on the Taskbar.
3. Use the controls at the left to filter
and sort the list, for example click Tasks and select the Include Done Tasks
checkbox.

o To go to a different page:
§ Use the scroll bars on the right-hand side to go up and down.
o To refresh a main list:
§ Click
Last Refresh at the upper left to force the
list to be refreshed. Main lists are refreshed automatically about every
10 minutes.
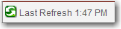

● To add a new item:
o In the list view for items of the type you want to add, click New on the Taskbar.
o Or on any list view, click the down arrow next to the New button and choose the type of item.
● To open an item:
o Select an item in the list with a single click, and click Open on the Taskbar.
o Or simply click its icon at the left, or double-click the item.
● To assign an item to a File:
o Select the item in the list and click Add to File on the Taskbar.
● To open the File assigned to an item:
o Select the item in the list and click View File on the Taskbar.
● To delete an item:
o Select the item in the list and click Delete on the Taskbar.
§ Note: Deletions of some items are not supported in Amicus Anywhere (e.g. Files).
● To do a Time Entry:
o Select an item in the list, and click Do Time Entry on the Taskbar.
● To open the Time Entry created on an item:
o Select the item in the list and click View Time Entry on the Taskbar.
● To create a Phone Call for a Contact:
o Select a contact in the Contacts list, and click Call on the Taskbar.
o Or select a phone call in the Phone Calls list and click Return Call on the Taskbar.
● To create an Email for a Contact:
o Select a contact in the Contacts list, and click Email on the Taskbar.
● View your outstanding Phone Messages
Amicus Anywhere Help (March 2019)
