 Access all your Documents
Access all your Documents
 Access all your Documents
Access all your DocumentsQuickly preview the contents of your Documents in the Documents Index. Or download and open them in their native application for editing.
1. Click Documents from the main menu.
The Documents to which you are assigned are listed. You can readily identify
the type of document (Word, PDF, etc.) by the icon in each row.
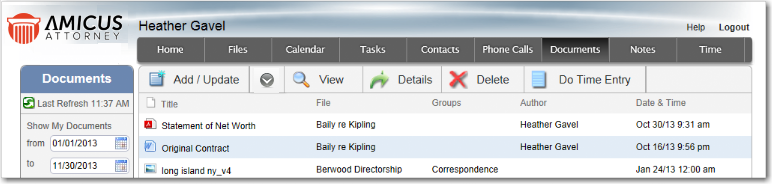
2. By default,
this list includes current Documents on any of these filters as desired.
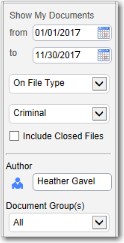
3. Change the
filter to access Documents on a specific File
or File Type.
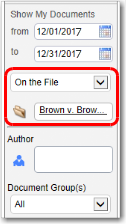
4. Change the
list to show Documents assigned to Contacts,
rather than only those Assigned to Files.
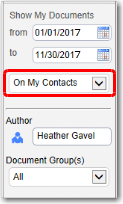
5. Select an option
from the Sort by dropdown list at the bottom
(e.g. by Title or Date).
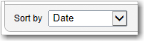
6. Work with the
Documents:
Amicus Anywhere lets you work with all your documents provided they are
stored in a location accessible to your Amicus Server.
o Add a Document-see Add a new Document.
o From a Document preview
§ Preview the contents without needing to download and open a document it in its native application.
§ Print the preview image, navigate pages, or change the zoom.
§ Note that for Word documents, pagination and other formatting in the preview may differ from in Word.
§ Download and open the document in its native application.
o Open the Amicus Document Details
§ To view or edit the summary, general details, or Notes, or to download and open the document in its native application.
o Amicus-Managed:
§ Access previous document versions, if any.
§ Check Out or Check In the Document
o Add a Time Entry related to the Document.
o Delete the Document.
If your firm is configured for User Managed Documents:
● You can use Folder Type Documents to display an embedded Windows Explorer view in File Details at your Desktop.
● In Amicus Anywhere, you can access the contents of these folders.
● Select a Folder Document in the list, and click View. Or simply double-click the Document. The
folder's content appears.
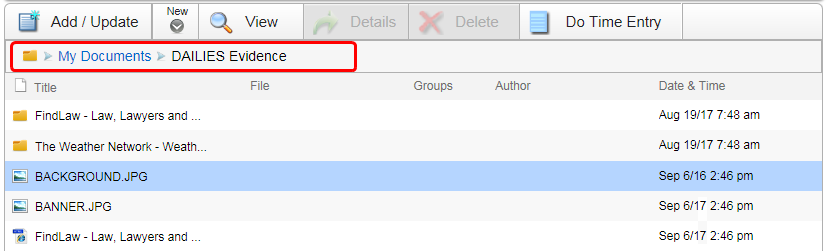
In the folder:
o View a document (open in its native application), or view a subfolder's contents.
o Return
to the initial Documents list, or return from a subfolder to a higher
level folder, by selecting your destination either in the path shown at
the top or from the drop-down list at the top left.

o Note that preview is not available for Folder Documents or the documents within the folders.
o To add new documents to a folder, follow the usual steps for adding a new Document.
§ Amicus Folder Document records are read-only in Amicus Anywhere. To edit or delete the Document record itself, use your Amicus desktop application.
● Access Documents from File details
Amicus Anywhere Help (March 2019)
