 Using Dropbox Documents
Using Dropbox Documents
 Using Dropbox Documents
Using Dropbox DocumentsAccess Dropbox-hosted Documents, if the optional Dropbox Link has been enabled for your firm. For details, see the Dropbox Link Guide, available from the Technical Resource Guides/Updates section of our website.
Amicus-Managed: Check Out and Check In functions are not applicable for Dropbox Documents and so are not available.
● In
the Documents main view, "Dropbox" Type Documents are
included in the list, and are indicated by a Dropbox icon in the Type
column. They are also included in searches.
![]()
● In
the Documents view of a File details, choose the "Dropbox"
option at the left.
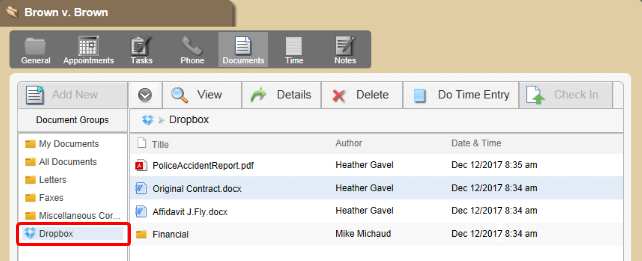
And if subfolders exist, you can navigate into them by clicking the folder
icons in the list of Dropbox items at the right, and then navigate back
out by clicking in the path shown above the list.
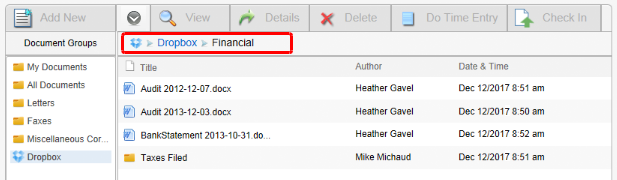
● Use the Taskbar to:
o View the document itself-it opens in it's native application. You don't need a Dropbox account to do this.
o If you have a Dropbox account with access to the File-specific folder, you can edit the document and then use Save As to replace the original document in its folder.
o Open the Amicus Document Details.
o Add a Time Entry related to the Document.
o Delete the Document (from both Amicus and Dropbox).
● Add Dropbox documents from within Dropbox, provided that you have a Dropbox account with access to the appropriate File-specific folders.
● Access Documents from File details
Amicus Anywhere Help (March 2019)
