 Update an existing Document
Update an existing Document
 Update an existing Document
Update an existing DocumentUser-Managed - This section is relevant to those who do not have the check in/check out functions.
1. Select a Document
you want to update with your changes, and click the Add/Update
button on the Taskbar.

2. Identify the
matter File if not already prefilled, and browse to your revised document(s).
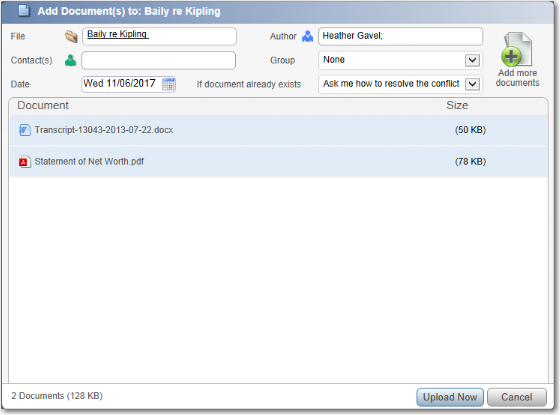
o Click
the Add + button and browse to the revised document(s)
you want uploaded. Each document must have the same name as previously-otherwise
new Document records will be created. Repeat this action for additional
documents from other locations, if necessary.
Or, simply drag-and-drop the document(s) from Windows Explorer or your
Desktop to the Add Documents dialog. (May not be supported in all browsers.)
o Tell Amicus to overwrite each document of the same name already existing on the File.
3. Click Upload Now when ready.
● From the Documents Details of the existing Document, simply
click Upload, and then browse to the actual
revised document you want uploaded. This will overwrite the original document
on the File.

● Open the Document Details.
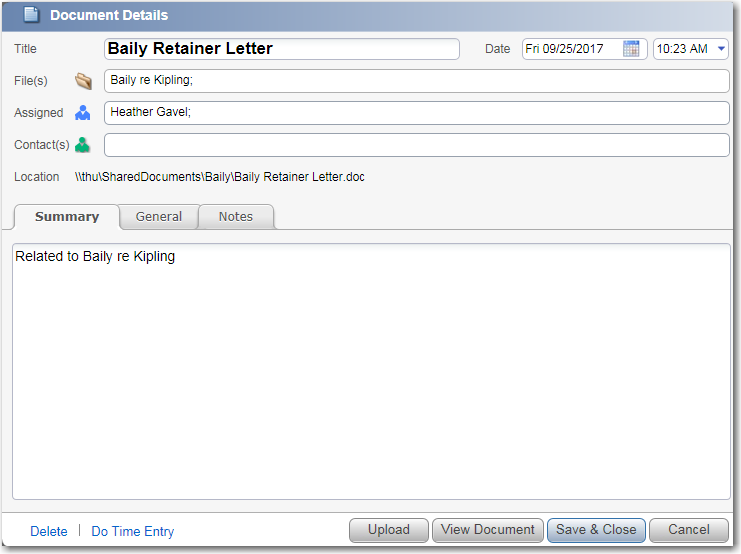
● Edit the following details:
o Summary
o General
o Notes
● Click View Document to download a copy of the document itself for opening and viewing in its native application (provided it is stored in a location accessible from the Amicus Server).
Amicus-Managed - This section is relevant to those who have the check in/check out functions.
● Open the Document Details.
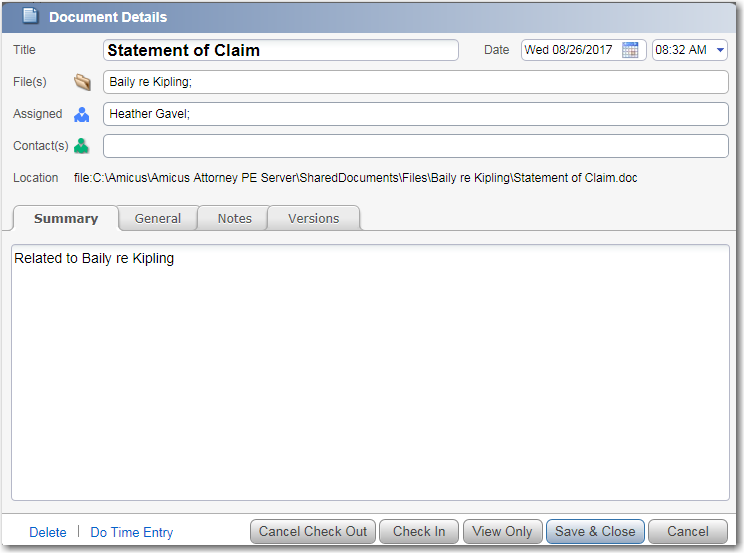
● Edit the following details:
o Summar
o General
o Notes
● See a list of
the document versions.
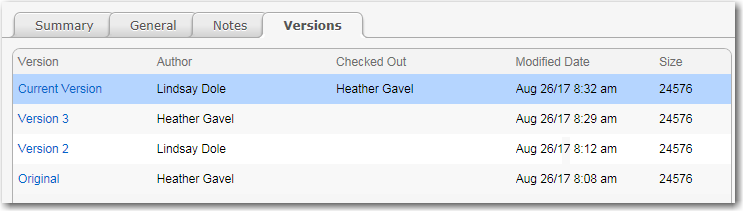
● View (from Documents list)-Previews the contents of the current version, without needing to open the document in its native application.
● View Only (from Document Details)-Downloads a copy of the current version for viewing in its native application.
● Check Out-Downloads a copy of the document for editing. By default, it's the current version. To check out a prior version instead, first select it from the Versions view of Document Details.
● Check In-Uploads your checked out copy. It becomes the new current version.
● Cancel Check Out-Cancels the check out status of the Document. The version you had chosen to check out remains as it was originally, unchanged.
● Access Documents from File details
Amicus Anywhere Help (March 2019)
