 Add a new Document
Add a new Document
 Add a new Document
Add a new DocumentAdd new Documents associated to a File.
1. From a Documents list, click the Add/Update
button on the Taskbar. (If Documents are Amicus-Managed at your firm,
this button is called Add New.)

2. Identify the
matter File, choose your document(s), and provide Document profile information.
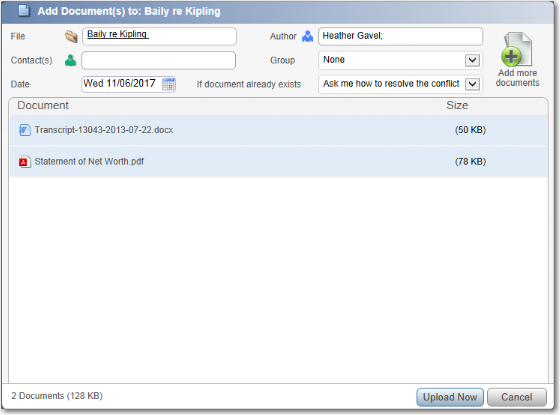
o Identify the File to which the new Document(s) will be associated, if this isn't already prefilled.
User-Managed: You cannot upload a document unless the default path is already set for this File in File Details in the Amicus desktop application.
o Click the Add + button and browse to the actual document(s) you want uploaded. Repeat this action for additional documents from other locations, if necessary.
o Or, simply drag-and-drop the document(s) from Windows Explorer or your Desktop to the Add Documents dialog. (May not be supported in all browsers.)
o Optionally add other profile details for the document(s): Author, Contacts, Document Group, and Date.
o Tell Amicus what to do upon upload If document already exists on the File:
§ Prompt you if and when that happens.
§ Add the document as a brand new document. Amicus will automatically append a date-time stamp to the end of the name to distinguish it.
§ Assume that the document is a revised copy, and overwrite the existing document.
Amicus-Managed: You won't have this option from this dialog. Use the Check In button to add your document as the new current version.
3. Click Upload Now when ready.
● Access Documents from File details
Amicus Anywhere Help (March 2019)
