 Add a Phone Call
Add a Phone Call
 Add a Phone Call
Add a Phone Call1. From a Phone Calls list, click New
Phone Call on the taskbar to display the New
Phone Call dialog.
Or from any module, select New > Phone Call
from the pull-down menu.
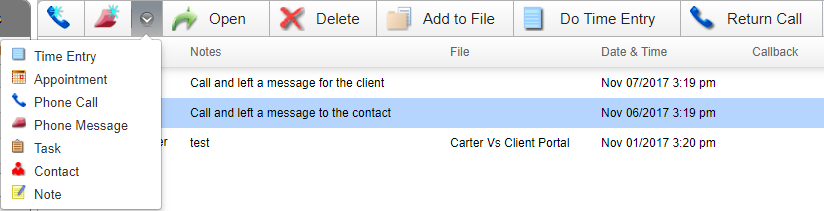
2. Complete or
edit the following fields as desired:
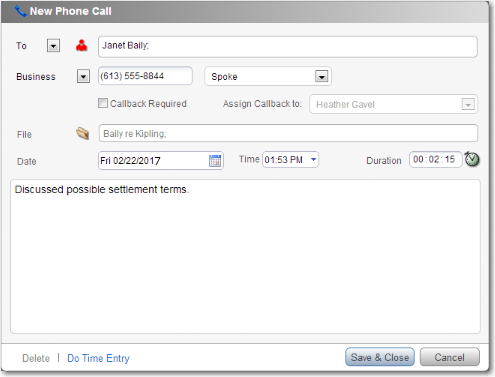
o To/From
§ If this is an incoming call rather than an outgoing one, click the arrow beside To to change the text to From.
o Name
§ Enter this information or click the Contact icon and select a Contact. If a File (that has Contacts) is already assigned to the Phone Call, the selection list is filtered by default to those Contacts.
o Business/Personal
§ If this is a Personal call rather than a Business one, click the arrow beside Business to change the text to Personal.
§ If the assigned Contact has a Primary phone number defined, that number is assigned by default, but can be edited.
§ Select an option from the dropdown menu: Spoke, Left Message, No Answer, Busy Signal, Voice Mail, or Conference Call.
§ Select the Callback Required checkbox to help you remember that the person needs to be called back later. When the Phone Call is saved, it will be marked as Required in the Callback column in Phone Call lists.
§ Select a Firm Member in the Assign Callback to field to select the Firm Member who should make the call.
o Duration
§ The duration timer starts automatically in a new Phone Call. To stop it, click Stop. (It will also stop when you close the Phone Call window.) To start it running again, click the clock icon. When the timer is not running in the Phone Call, you ma enter the duration.
o File
§ Start entering the File name, and then select from the match list that appears. Or, click the File icon to display the Select Files window and select a File, you can filter and search the list to help you find the appropriate File.
§ Phone Calls on a File are accessible by all Firm Members assigned to that File.
o Description window
§ Enter a description or details of the phone call.
3. Click Save & Close.
Amicus Anywhere Help (March 2019)
