 Add a Task
Add a Task
 Add a Task
Add a Task1. From a Tasks
list, click New on the Taskbar. Or select Task from the drop-down menu.
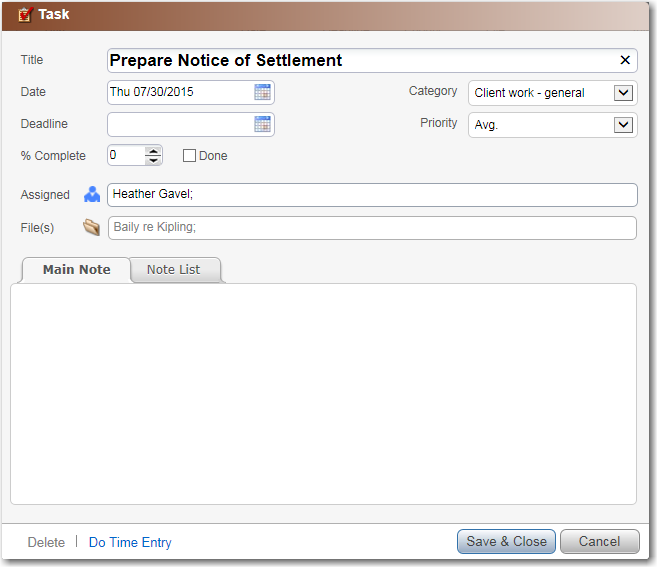
2. Complete or edit the following fields:
o Title
§ Enter a title or edit the existing title.
o Start Date and Deadline
§ Select dates from the calendar controls.
o Category
§ Select a category from the dropdown menu.
o Priority
§ Select the level of priority from the dropdown menu.
o % complete
§ Use the arrows to enter the percentage complete or click Done if applicable.
o Assigned
§ Start typing the Firm Member's last name, and then select from the match list that appears. Or, click the People icon to display the Select People window and select Firm Member(s), you can filter and search the list to help you find the appropriate Firm Members.
o File(s)
§ Start typing the File name, and then select from the match list that appears. Or, click the File icon to display the Select Files window and select files, you can filter and search the list to help you find the appropriate Files.
o Main Note, Note List
§ Enter a description or associated notes
3. Click Save & Close.

Tip: Additional Amicus Task attributes are not editable from Amicus Anywhere:
● Progressive Priority flag, Milestone flag, Reminders, Change Notifications, Repeat pattern
o However,
most can be set as part of your preferences for new Tasks in the Event Details dialog and will be automatically
set when you create a new Task in Amicus Anywhere.
Amicus Anywhere Help (March 2019)
